- 1. Features
- 2. vQmod / OCMod
- 3. Install
- 4. Upgrading
- 5. Uninstall
- 6. Support
- 7. Extensions Compatibility
- 8. Requirements and Limitations
- 9. Terms and Conditions
- 10. Changelog
- Fixed Cost Method (FXCO)
- Average Cost Method (AVCO)
-
Product Edit Page [Catalog > Products > Edit]
- Data Tab
- Option Tab
- Stock History Tab
- Sales History Tab
From Costing Method menu select Fixed Cost Method (FXCO) if costing method for product will be Fixed Cost Method. With this method the New Product Cost will be calculated automatically like sum of Cost (amount) and/or Cost [%] (percentage from sale price) and Additional Cost (e.g. supplier shipping costs).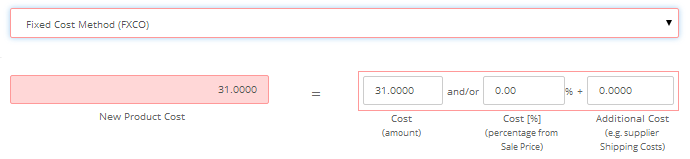 From Costing Method menu select Average Cost Method (AVCO) if costing method for product will be Average Cost Method. With this method the New Product Cost (average value) will be calculated automatically and take into account historical values of Restock Product Cost and Restock Quantity. Restock Product Cost will be calculated automatically like sum of Cost (amount) and/or Cost [%] (percentage from sale price) and Additional Cost (e.g. supplier shipping costs). Set the Restock Quantity and New Stock Quantity will be calculated automatically.
From Costing Method menu select Average Cost Method (AVCO) if costing method for product will be Average Cost Method. With this method the New Product Cost (average value) will be calculated automatically and take into account historical values of Restock Product Cost and Restock Quantity. Restock Product Cost will be calculated automatically like sum of Cost (amount) and/or Cost [%] (percentage from sale price) and Additional Cost (e.g. supplier shipping costs). Set the Restock Quantity and New Stock Quantity will be calculated automatically.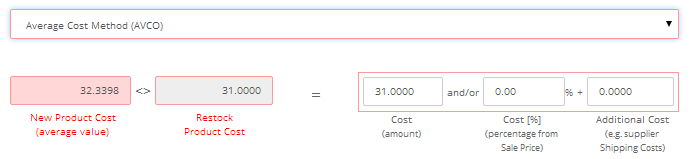
 You use option Set product quantity according to product options quantity and New Stock Quantity will be recalculated automatically.
You use option Set product quantity according to product options quantity and New Stock Quantity will be recalculated automatically.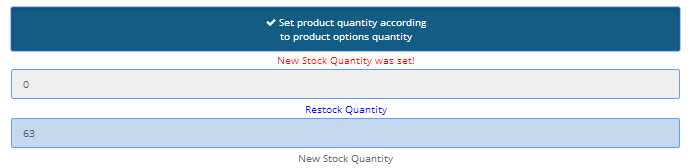 What to do if I accidentally saved incorrect values for Restock Product Cost and/or Restock Quantity?
What to do if I accidentally saved incorrect values for Restock Product Cost and/or Restock Quantity?
Just set and save the same value for Restock Product Cost and the same negative value for Restock Quantity. After this you can set and save right values.From Costing Method menu select Fixed Cost Method (FXCO) if costing method for option will be Fixed Cost Method. With this method the New Option Cost is equal to Cost (amount).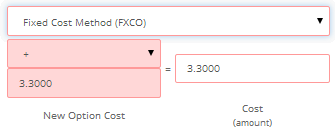 From Costing Method menu select Average Cost Method (AVCO) if costing method for option will be Average Cost Method. With this method the New Option Cost (average value) take into account historical values of Restock Option Cost and Restock Quantity and will be calculated automatically. Set the Restock Option Cost directly. Set the Restock Quantity and New Stock Quantity will be calculated automatically.
From Costing Method menu select Average Cost Method (AVCO) if costing method for option will be Average Cost Method. With this method the New Option Cost (average value) take into account historical values of Restock Option Cost and Restock Quantity and will be calculated automatically. Set the Restock Option Cost directly. Set the Restock Quantity and New Stock Quantity will be calculated automatically.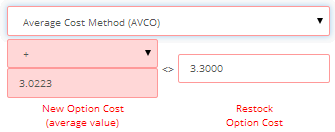
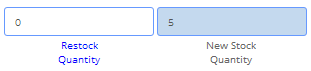 What to do if I accidentally saved incorrect values for Restock Option Cost and/or Restock Quantity?
What to do if I accidentally saved incorrect values for Restock Option Cost and/or Restock Quantity?
Just set and save the same value for Restock Option Cost and the same negative value for Restock Quantity. After this you can set and save right values.Here you will find historical data of Restock Quantity, New Quantity, Restock Cost, New Cost and New Price for product and every product option with date & time of change. Data can be filtered by Statistical Range or Date Range and by Product Option. For better view of historical data you will find charts for this data.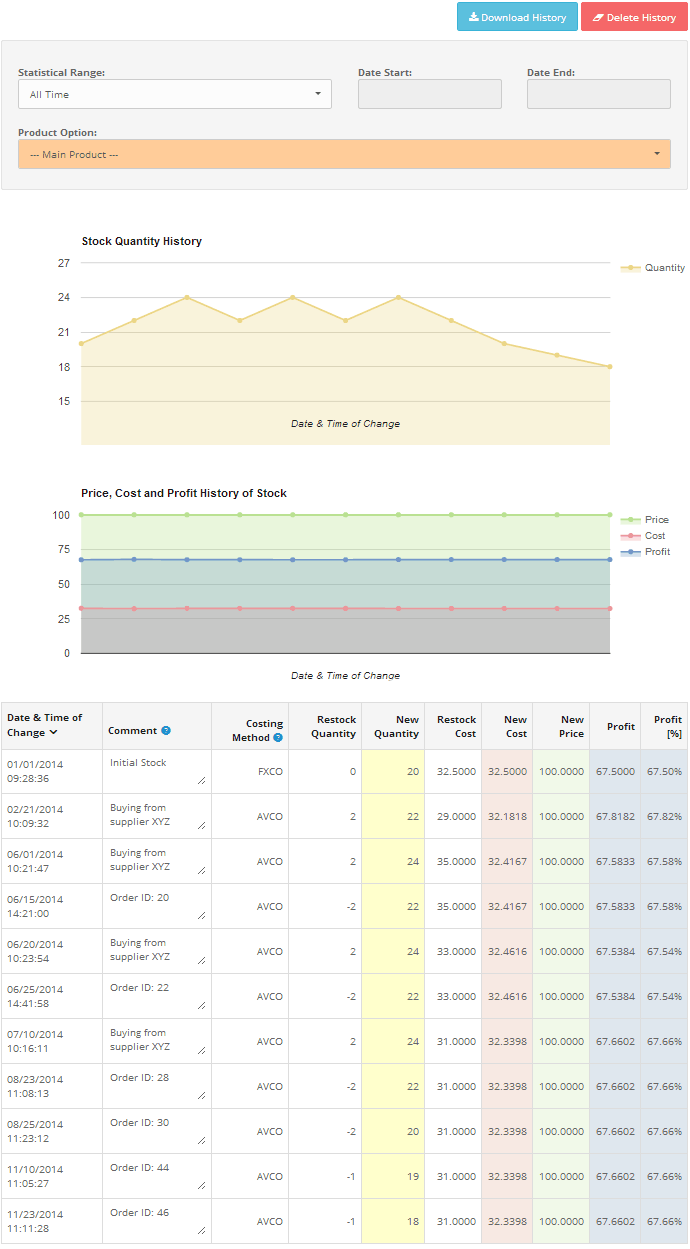 NOTE: Record will be saved into history only if New Quantity, New Cost or New Price has been changed.Here you will find history of sales for product and product options. Data can be filtered by Statistical Range or Date Range, Order Status and by Product Options.
NOTE: Record will be saved into history only if New Quantity, New Cost or New Price has been changed.Here you will find history of sales for product and product options. Data can be filtered by Statistical Range or Date Range, Order Status and by Product Options.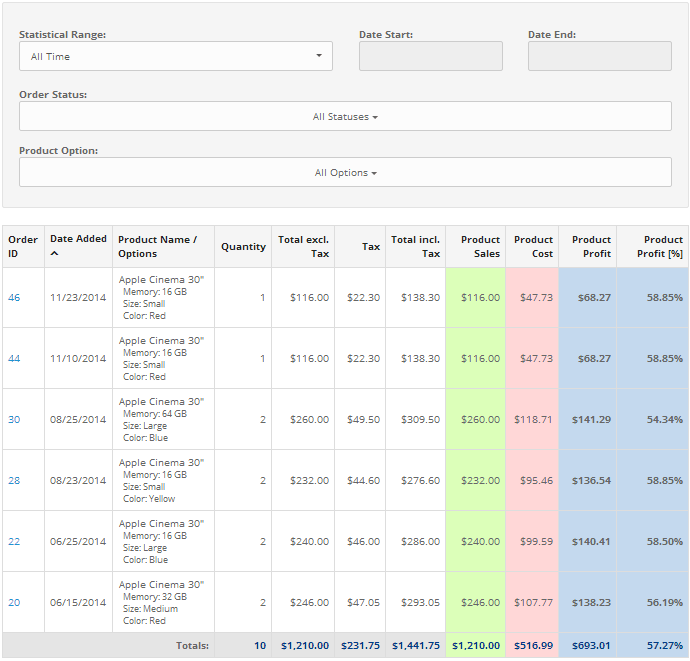
-
Product List Page [Catalog > Products]
On product list page was added columns Cost, Profit and Sold for quick overview of actual product cost and sold quantity for every product. Columns can be sorted.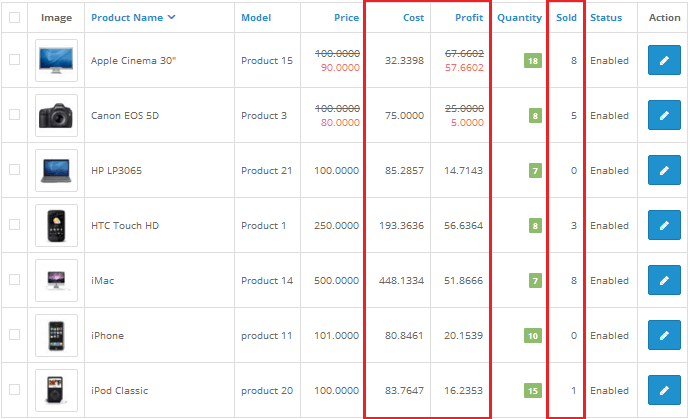
-
ADV Profit Module [Extensions > Modules > ADV Profit Module > Edit]
- Product Costs Tab
- You can narrow export of products and product options to specific Category, Manufacturer or Product Status.
- You can apply option of price rounding in exported spreadsheet file to round retail prices to convenient numbers like $9.95. Consumers tend to perceive this prices as being significantly lower than they actually are, thus prices such as $1.99 is associated with spending $1 rather than $2. In this table you can see different rounding methods available in export:
$110.90 round down to the whole number minus ten hundredths $110.95 round down to the whole number minus five hundredths $110.99 round down to the whole number minus one hundredth $111.00 round down to the whole number $111.10 round down to the nearest tenths place $111.11 without rounding - default $111.20 round up to the nearest tenths place $111.90 round up to the whole number minus ten hundredths $111.95 round up to the whole number minus five hundredths $111.99 round up to the whole number minus one hundredth $112.00 round up to the whole number - Click on export button and open the spreadsheet file in Excel program. The spreadsheet contain formulas for calculations of New Stock Quantity, New Cost, New Price and Profit. Those fields you CANNOT edit. You CAN edit fields with colored background, they are Subtract, Restock Quantity, Costing Method, Restock Cost, Cost Multiplier, Price Multiplier, Set Price and Comment.
- Save modified spreadsheet file and select it for import.
- Click on import button. If you will see successful message, everything went fine.
- Payment Costs Tab
- Shipping Costs Tab
- Extra Costs Tab
- Settings Tab
Import/Export - with this advanced import/export function you can export and import stock quantity, cost and price of products and product options. It is bit complex so we will try describe every step.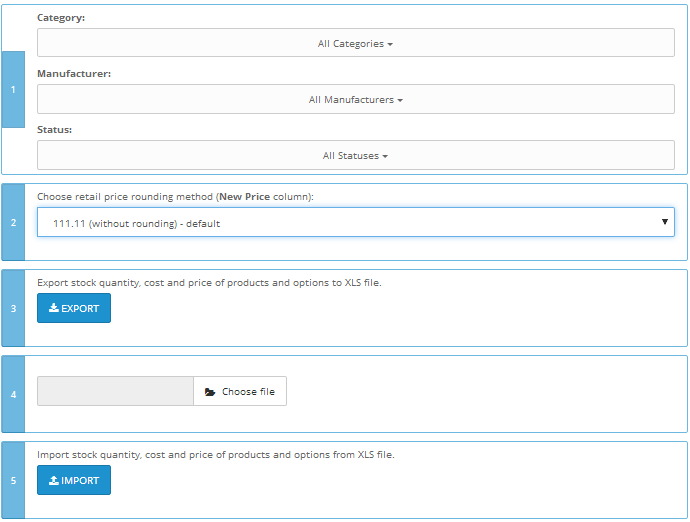
Now we will describe every field in spreadsheet file.

DO NOT edit Product ID, Option ID, Product Name, Product Option, SKU and Model.
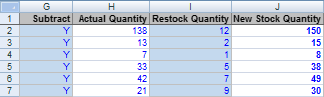
Subtract: set it to "Y" (yes) if quantity of sold products and product options will be subtracted from the stock, or set it to "N" (no) if quantity will be not subtracted from the stock.
Actual Quantity: actual quantity of product or product option in time of export to spreadsheet file, DO NOT edit.
Restock Quantity: set amount to restock quantity of product or product option, value can be positive or negative.
New Stock Quantity: this value will be calculated automatically (New Stock Quantity = Actual Quantity + Restock Quantity), DO NOT edit.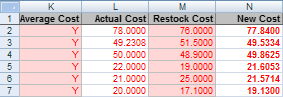
Costing Method: set it to "FXCO" if costing method for product or product option will be Fixed Cost Method, or set it to "AVCO" if costing method for product or product option will be Average Cost Method.
Actual Cost: actual cost of product or product option in time of export to spreadsheet file, DO NOT edit.
Restock Cost: set cost associated to restock quantity of product or product option.
New Cost: this value will be calculated automatically and is based on selected costing method, DO NOT edit.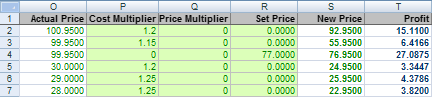
Actual Price: actual price of product or product option in time of export to spreadsheet file, DO NOT edit.
Cost Multiplier: set value of the multiplier to calculate retail price, e.g. for 25% profit on product, set value of the multiplier to 1.25 (New Price = New Cost * 1.25).
Price Multiplier: set value of the multiplier for retail price increase or decrease, e.g. for price increase of 5% set value of the multiplier to 1.05 (New Price = Actual Price * 1.05), for price decrease of 5% set value of the multiplier to 0.95 (New Price = Actual Price * 0.95).
Set Price: set retail price value directly (New Price = Set Price).
New Price: this value will be calculated automatically and will be rounded by selected rounding method (selected before export to spreadsheet file), DO NOT edit.
Profit: this value will be calculated automatically (Profit = New Price - New Cost), DO NOT edit.
NOTE: You cannot add or delete products and product options using this import/export function.
Please read Requirements and Limitations related to export.Set Product Costs to all orders - you can set actual product costs to all orders received before installation of ADV Profit Module.
 Many payment companies (like PayPal) will charge the seller transaction fees if customer will choose this payment method in checkout. This transaction fees, for seller the payment costs, can be configured for each payment method. You can set checkout order total amount needed before the payment cost will be added to the order, percentage from order total amount, fixed fee and geo zone.
Many payment companies (like PayPal) will charge the seller transaction fees if customer will choose this payment method in checkout. This transaction fees, for seller the payment costs, can be configured for each payment method. You can set checkout order total amount needed before the payment cost will be added to the order, percentage from order total amount, fixed fee and geo zone.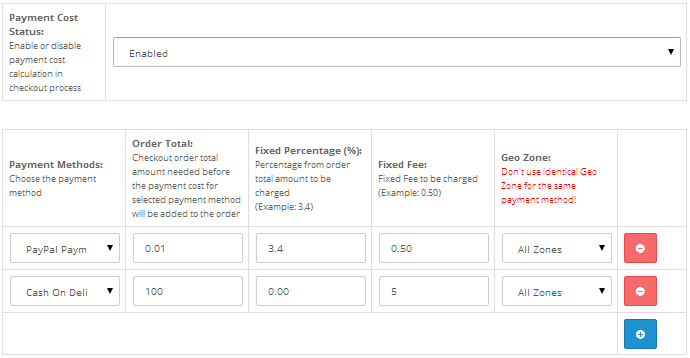
Set Payment Costs to all orders - you can set actual payment costs to all orders received before installation of ADV Profit Module.
 For competitive reasons customers very often pay less for postage than the real price and very often nothing if the amount of the order exceeds a certain value. Therefore, it is important show in the report the difference between shipping paid by customers and your real shipping cost. Here you can set your own and real shipping costs for each order (Weight Based Shipping or Flat Rate method can be used). For each geo zone you can set checkout order total amount needed before the shipping cost will be added to the order and shipping cost rates.
For competitive reasons customers very often pay less for postage than the real price and very often nothing if the amount of the order exceeds a certain value. Therefore, it is important show in the report the difference between shipping paid by customers and your real shipping cost. Here you can set your own and real shipping costs for each order (Weight Based Shipping or Flat Rate method can be used). For each geo zone you can set checkout order total amount needed before the shipping cost will be added to the order and shipping cost rates.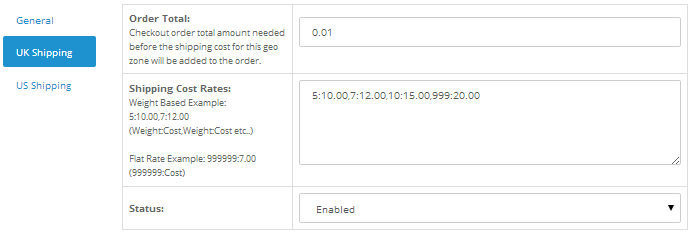
ADV Sales + Profit Report have Shipping Balance column where you can verify if you have charged for shipping enough or insufficient.
Set Shipping Costs to all orders - you can set actual shipping costs to all orders received before installation of ADV Profit Module.
 Here you can set extra internal cost for whole order. This extra cost is calculated on catalog side in checkout process. It is useful if fulfillment of orders is outsourced to another company that charges a fixed price per order they process. You can set checkout order total amount needed before the extra cost will be added to the order and extra cost rates.
Here you can set extra internal cost for whole order. This extra cost is calculated on catalog side in checkout process. It is useful if fulfillment of orders is outsourced to another company that charges a fixed price per order they process. You can set checkout order total amount needed before the extra cost will be added to the order and extra cost rates.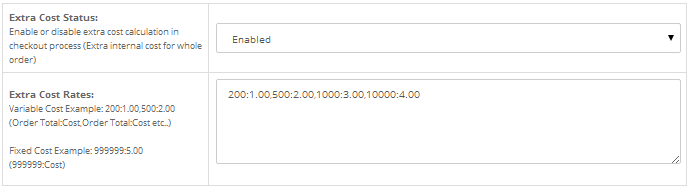
Set Extra Costs to all orders - you can set actual extra costs to all orders received before installation of ADV Profit Module.
 Here you can set order status of sold products, date format and hour format used in Stock History and Sales History tabs.
Here you can set order status of sold products, date format and hour format used in Stock History and Sales History tabs.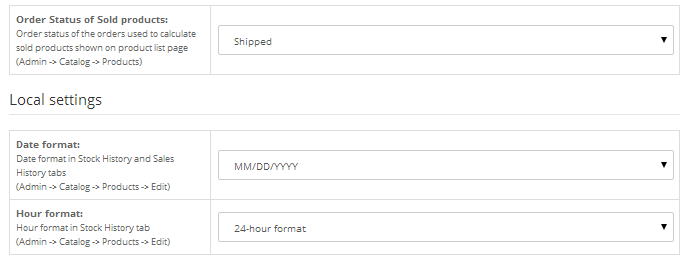
-
Order View Page [Sales > Orders > View]
- Order Tab
- Order Details Tab
Here you can modify product cost for all products in received orders. This field is sum of product cost and options cost. Useful if you set wrong cost on Product Edit Page page or exact product cost was not known at time the product was sold.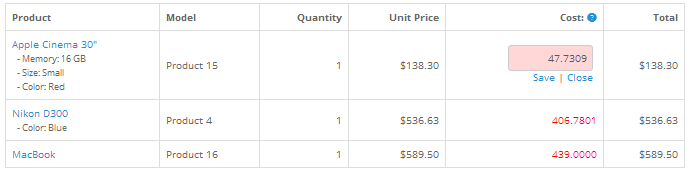 Here you can modify extra cost in received orders. Useful if you set inaccurate calculation of extra cost on ADV Profit Module page or exact extra cost was not known at time the order was created.
Here you can modify extra cost in received orders. Useful if you set inaccurate calculation of extra cost on ADV Profit Module page or exact extra cost was not known at time the order was created. Here you can modify payment cost in received orders. Useful if you set inaccurate calculation of payment cost on ADV Profit Module page or exact payment cost was not known at time the order was created.
Here you can modify payment cost in received orders. Useful if you set inaccurate calculation of payment cost on ADV Profit Module page or exact payment cost was not known at time the order was created.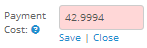 Here you can modify shipping cost in received orders. Useful if you set inaccurate calculation of shipping cost on ADV Profit Module page or exact shipping cost was not known at time the order was created.
Here you can modify shipping cost in received orders. Useful if you set inaccurate calculation of shipping cost on ADV Profit Module page or exact shipping cost was not known at time the order was created.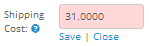
- vQmod 2.0 Offical Thread with all the information you will need to help get you started.
- Further information can also be found on the vQmod Project Wiki Page.
- Install the archive adv_profit_module_v?_OCv3x.ocmod.zip via Extension Installer (Extensions -> Installer).
- If you are using one of here listed 3rd party checkout extensions, install from the directory 'modifications/ocmod' the adv_profit_module_3rd_party_checkout_OCv3x.ocmod.zip file via Extension Installer (Extensions -> Installer).
- From the admin menu navigate to the list of installed modules (Extensions -> Extensions -> Modules), here you will see a new module called ADV Profit Module and click on the green 'Install' button.
- Navigate to Modifications page (Extensions -> Modifications) and click on the light blue 'Refresh' button at the top of the screen to rebuild the modifications.
- From the admin menu navigate again to the list of installed modules (Extensions -> Extensions -> Modules) and click on the blue 'Edit' button for ADV Profit Module. This step is required to finish installation and proper functionality of module. Now you can set configuration you may need/wish.
- Unzip the archive adv_profit_module_v?_OCv2x.zip and upload the content of folder 'upload' to the root directory of your OpenCart installation. Some files could be overwritten if you already have installed other ADV Reports, it's OK.
- From the admin menu navigate to the list of installed modules (Extensions -> Extensions -> Modules), here you will see a new module called ADV Profit Module and click on the green 'Install' button.
- Install file 1_adv_profit_module_OCv2x.ocmod.xml from the directory 'ocmod' via Extension Installer (Extensions -> Installer).
- If you are using one of here listed 3rd party checkout extensions, install from the directory 'modifications/ocmod' the adv_profit_module_3rd_party_checkout_OCv2x.ocmod.xml file via Extension Installer (Extensions -> Installer).
- Navigate to Modifications page (Extensions -> Modifications) and click on the light blue 'Refresh' button at the top of the screen to rebuild the modifications.
- From the admin menu navigate again to the list of installed modules (Extensions -> Extensions -> Modules) and click on the blue 'Edit' button for ADV Profit Module. This step is required to finish installation and proper functionality of module. Now you can set configuration you may need/wish.
- Make sure that vQmod is installed on your server and check that it's generating the core cached files in: vqmod/vqcache.
- Unzip the archive adv_profit_module_v?_OCv2.zip and upload the content of folder 'upload' to the root directory of your OpenCart installation. Some files could be overwritten if you already have installed other ADV Reports, it's OK.
- Upload file 1_adv_profit_module_OCv2x.xml from the directory 'vqmod' into your vqmod/xml folder.
- If you are using one of here listed 3rd party checkout extensions, upload from the directory 'modifications/vqmod' the adv_profit_module_3rd_party_checkout_OCv2x.xml file into vqmod/xml folder.
- Delete all files in vqmod/vqcache folder with file names like vq2-file_name.php and the mods.cache file from main vqmod folder.
- Navigate to Modifications page (Extensions -> Modifications) and click on the light blue 'Refresh' button at the top of the screen to rebuild the modifications.
- From the admin menu navigate to the list of installed modules (Extensions -> Extensions -> Modules), here you will see a new module called ADV Profit Module and click on the green 'Install' button, then click on the blue 'Edit' button. This step is required to finish installation and proper functionality of module. Now you can set configuration you may need/wish.
- Make sure that vQmod is installed on your server and check that it's generating the core cached files in: vqmod/vqcache.
- Unzip the archive adv_profit_module_v?_OCv156.zip and upload the content of folder 'upload' to the root directory of your OpenCart installation. Some files could be overwritten if you already have installed other ADV Reports, it's OK.
- Upload file 1_adv_profit_module_OCv156.xml from the directory 'vqmod' into your vqmod/xml folder.
- If you are using one of here listed 3rd party checkout extensions, upload from the directory 'modifications/vqmod' the adv_profit_module_3rd_party_checkout_OCv156.xml file into vqmod/xml folder.
- Delete all files in vqmod/vqcache folder with file names like vq2-file_name.php and the mods.cache file from main vqmod folder.
- From the admin menu navigate to the list of installed modules (Extensions -> Modules), here you will see a new module called ADV Profit Module and click on the green 'Install' button, then click on the blue 'Edit' button. This step is required to finish installation and proper functionality of module. Now you can set configuration you may need/wish.
- Upgrading ADV Profit Module from version 4.0 - 4.7 to latest version
- Upgrading ADV Profit Module from version 3.1 or older to latest version
- Unzip the archive adv_profit_module_v?_OCv2x.zip and upload the content of folder 'upload' to the root directory of your OpenCart installation. Replace all files.
- Navigate to Modifications page (Extensions -> Modifications) and tick the checkbox for ADV Profit Module and click on the red 'Delete' button at the top of the screen.
- Install 1_adv_profit_module_OCv2x.ocmod.xml from the directory 'ocmod' via Extension Installer (Extensions -> Installer).
- If you are using one of here listed 3rd party checkout extensions, navigate to Modifications page (Extensions -> Modifications) and tick the checkbox for ADV Profit Module - 3rd Party Checkout and click on the red 'Delete' button at the top of the screen. After this install adv_profit_module_3rd_party_checkout_OCv2x.ocmod.xml from the directory 'modifications/ocmod' via Extension Installer (Extensions -> Installer).
- Navigate again to Modifications page (Extensions -> Modifications) and click on the light blue 'Refresh' button at the top of the screen to rebuild the modifications.
- From the admin menu navigate to the list of installed modules (Extensions -> Extensions -> Modules) and click on the blue 'Edit' button for ADV Profit Module. This step is required to finish upgrade and proper functionality of module.
- Unzip the archive adv_profit_module_v?_OCv2x.zip and upload the content of folder 'upload' to the root directory of your OpenCart installation. Replace all files.
- From the directory 'vqmod' upload 1_adv_profit_module_OCv2x.xml file into your vqmod/xml folder. Make sure that old 1_adv_profit_module_OCv2x.xml file was removed.
- If you are using one of here listed 3rd party checkout extensions, delete old adv_profit_module_3rd_party_checkout_OCv2x.xml file from your vqmod/xml folder and upload from the directory 'modifications/vqmod' the new adv_profit_module_3rd_party_checkout_OCv2x.xml file.
- Delete all files in vqmod/vqcache folder with file names like vq2-file_name.php and the mods.cache file from main vqmod folder.
- Navigate to Modifications page (Extensions -> Modifications) and click on the light blue 'Refresh' button at the top of the screen to rebuild the modifications.
- From the admin menu navigate to the list of installed modules (Extensions -> Extensions -> Modules) and click on the blue 'Edit' button for ADV Profit Module. This step is required to finish upgrade and proper functionality of module.
- Unzip the archive adv_profit_module_v?_OCv156.zip and upload the content of folder 'upload' to the root directory of your OpenCart installation. Replace all files.
- From the directory 'vqmod' upload (replace) 1_adv_profit_module_OCv156.xml file into your vqmod/xml folder. Make sure that old 1_adv_profit_module_OCv156.xml file was removed.
- If you are using one of here listed 3rd party checkout extensions, delete old adv_profit_module_3rd_party_checkout_OCv156.xml file from your vqmod/xml folder and upload from the directory 'modifications/vqmod' the new adv_profit_module_3rd_party_checkout_OCv156.xml file.
- Delete all files in vqmod/vqcache folder with file names like vq2-file_name.php and the mods.cache file from main vqmod folder.
- From the admin menu navigate to the list of installed modules (Extensions -> Modules) and click on the blue 'Edit' button for ADV Profit Module. This step is required to finish upgrade and proper functionality of module.
- Uninstall ADV Profit Reports module from the list of installed modules (Extensions -> Modules -> ADV Profit Reports -> Uninstall). Doing this will remove all your module settings, so you will need make a copy of this settings before uninstall.
- Delete this old files [click to expand]:
- /vqmod/xml/1_profit_report_preparation_OCv?.xml
- /vqmod/xml/adv_profit_module_3rd_party_checkout_OCv15x.xml
- /admin/controller/module/adv_profit_reports.php
- /admin/language/your_language/module/adv_profit_reports.php
- /admin/model/report/adv_profit_reports.php
- /admin/view/template/module/adv_profit_reports.tpl
- /admin/view/template/module/adv_reports/adv_extension_help.htm
- /admin/view/template/module/adv_reports/adv_extension_terms.htm
- /system/library/pear/*.*
- /system/library/PHPExcel/*.*
- Navigate to Install section and continue with the installation.
- From the admin menu navigate to the list of installed modules (Extensions -> Extensions -> Modules) and click on the red 'Uninstall' button for ADV Profit Module.
- Navigate to Extension Installer (Extensions -> Installer) and in Install History click on the red 'Uninstall' button for adv_profit_module_v?_OCv3x.ocmod.zip.
- On Modifications page (Extensions -> Modifications) and click on the light blue 'Refresh' button at the top of the screen to rebuild the modifications.
- From the admin menu navigate to the list of installed modules (Extensions -> Extensions -> Modules) and click on the red 'Uninstall' button for ADV Profit Module.
- Navigate to Modifications page (Extensions -> Modifications) and tick the checkbox for ADV Profit Module and click on the red 'Delete' button at the top of the screen. After this click on the light blue 'Refresh' button at the top of the screen to rebuild the modifications.
- From the admin menu navigate to the list of installed modules (Extensions -> Extensions -> Modules) and click on the red 'Uninstall' button for ADV Profit Module.
- Remove the 1_adv_profit_module_OCv?.xml file from your vqmod/xml directory or just rename the .xml part to .xml_ so that vqmod does not read this file.
- Delete all files in vqmod/vqcache folder with file names like vq2-file_name.php and the mods.cache file from main vqmod folder.
- Navigate to Modifications page (Extensions -> Modifications) and click on the light blue 'Refresh' button at the top of the screen to rebuild the modifications (for OpenCart v2.x).
- Please make sure that the version of the extension is compatible with your OpenCart version.
- Please check the extension settings page for any error messages and try to fix them if they exist.
- If you are using a vQmod version of the extension, please check vqmod/logs folder for a "xxx.log" file. If the log file exists try to address the errors that are reported in it.
- OpenCart version you are using.
- Domain name on which the extension is installed.
- Extension name and version and type (vQmod or OCMod) you are having trouble with.
- Order ID from the extension purchase, you can find it in your account in OpenCart extensions store.
- Please describe the installation process in a few details. Did you manually edit any files? If so, which ones and what were the changes.
- If you got any error messages, please include the error messages in the email.
- In case the error message is generated by a vQmod cached file, please also attach that file to the email.
- If you have other third party extensions / modules / themes installed, please list them all.
- AJAX Quick Checkout PRO (One Page Checkout, Fast Checkout)
- Quick Checkout - Best One Page Checkout Solution
- Quick Checkout / Onepage Checkout
- Journal 3 - One-Page Checkout
- Simple Checkout Module
memory_limit- this setting affects the export functionality. You should increase it in case you receive error like Fatal error: Allowed memory size of XX bytes exhausted...max_execution_time- it is recommended to use a higher value in case your database has lots of entries. It is estimated that database with thousands of orders takes several minutes to get exported. You should be fine if you set this setting at 600 seconds. This value should be increased in case you receive error like Fatal error: Maximum execution time of XX seconds exceeded...upload_max_filesize- this setting affects the import functionality and sets the maximum file size your server can accept. Set it accordingly to the file you need to uploadpost_max_size- usually a bit higher thanupload_max_filesize- Licensee can use this Product for one website ONLY (sub-domains are included), unless stated otherwise by Developer or unless Licensee have purchased a Unlimited License from Developer.
- Reselling the Product is NOT ALLOWED, unless License have written approval (or attached terms of use) obtained from Developer prior to the reselling.
- Copyrights removal is NOT ALLOWED, unless Licensee have written approval (or attached terms of use) obtained from Developer prior to the removal.
- Licensee cannot claim the Product as his, will respect the effort and time spent to accomplish this work.
- PHP 8.2+ compatibility
- improvements and bug fixes
- OpenCart 3.0 support
- small fixes and enhancements
- PHP7+ compatibility
- small fixes and enhancements
- added Price incl. Tax field in Data tab on product edit page (Catalog -> Products -> Edit), this must be enabled on ADV Profit Module settings page (Extensions -> Extensions -> Modules -> ADV Profit Module)
- Price incl. Tax amount is automatically recalculated when you edit Price excl. Tax field (also vice-versa) or you change Tax Class select box
- added Price incl. Tax field in Option tab on product edit page (Catalog -> Products -> Edit), amount is automatically recalculated
- added Option SKU field in Option tab on product edit page (Catalog -> Products -> Edit)
- added Price incl. Tax, Cost and Profit fields in Discount and Special tab on product edit page (Catalog -> Products -> Edit), amounts are automatically recalculated
- added column for Price incl. Tax field on product list page (Catalog -> Products)
- other fixes, enhancements in code and design changes
- added Supplier list into OpenCart (Catalog > Suppliers) and option to set Supplier for each product on product edit page (Catalog -> Products -> Edit)
- added Supplier column and filter select box into Stock History tab on product edit page (Catalog -> Products -> Edit)
- added filter select box for Supplier in stock export on module settings page (Extensions -> Extensions -> Modules -> ADV Profit Module) and in import/export option into Excel .xls file added editable field for Supplier
- added columns for Profit Margin [%] and Profit Markup [%] on product list page (Catalog -> Products), explanation of difference between Profit Margin and Profit Markup is in documentation
- added columns and filters for Category, Manufacturer and Supplier on product list page (Catalog -> Products), other extenssions that add Category or Manufacturer filter to admin product list must be disabled
- on ADV Profit Module settings page (Extensions -> Extensions -> Modules -> ADV Profit Module) added option to show/hide columns for Cost, Profit, Profit Margin [%], Profit Markup [%], Category, Manufacturer and Supplier on the product list page (Catalog -> Products)
- added Profit Markup [%] field in Data tab on product edit page (Catalog -> Products -> Edit)
- added Profit Markup [%] column in Stock History and Sales History tabs on product edit page (Catalog -> Products -> Edit)
- changed "Order Status of Sold products" select box on ADV Profit Module settings page (Extensions -> Extensions -> Modules -> ADV Profit Module) to multiselect type, now it is possible to set more then one order status used to calculate quantity of sold products shown on product list page (Catalog -> Products)
- other small fixes and enhancements
- added support for product Discount & Special data used in ADV Profit Reports v4.0, amount of product discount and special is collected in checkout process
- added Profit column on product list page (Catalog -> Products)
- added option to select the order status of received orders used to calculate quantity of sold products shown on product list page (Catalog -> Products)
- other enhancements in code and design changes
- added option to set criteria for Extra Costs (extra internal cost for whole order) on module settings page (Extensions -> Modules -> ADV Profit Module), this extra cost is calculated on catalog side in checkout process, useful if fulfillment of orders is outsourced to another company, that charges a fixed price per order they process, these costs will be taken into account in the next update of ADV Profit Reports
- added option to set Extra Costs for past orders on module settings page (Extensions -> Modules -> ADV Profit Module -> Extra Costs tab)
- added option to see calculated Profit and Profit Margin [%] by entering of product costs in Data tab on product edit page (Catalog -> Products -> Edit)
- added Profit and Profit Margin [%] columns in Stock History and Sales History tabs on product edit page (Catalog -> Products -> Edit)
- other enhancements in code and design changes
- added multiple select boxes for Category, Manufacturer and Status filter in XLS import/export option on module settings page (Extensions -> Modules -> ADV Profit Module)
- added multiple select boxes for Order Status and Product Option filter in Sales History tab on product edit page (Catalog -> Products -> Edit)
- added option to set Payment Costs and Shipping Costs for past orders on module settings page (Extensions -> Modules -> ADV Profit Module)
- added option to enter Comment in Stock History tab on product edit page (Catalog -> Products -> Edit), useful for taking notes related to suppliers
- added a fixed cost per order on order view/edit page (Sales -> Orders -> View/Edit), useful if fulfillment of orders is outsourced to another company, that charges a fixed price per order they process, these costs will be taken into account in the next update of ADV Profit Reports
- added cost field to product’s return on product returns page (Sales -> Returns -> View/Edit), this cost will be taken into account in the next update of ADV Profit Reports
- added option to update restock product quantity and total product quantity based on restock option quantity and total option quantity, stock quantity in the Data tab on product page (Catalog -> Products -> Edit) can be automaticaly updated on change of options amounts
- added calculation of average costs for products and product options based on re-stock quantity, this option can be chosen on product edit page (Catalog -> Products -> Edit) and in XLS import/export on module settings page (Extensions -> Modules -> ADV Profit Module)
- added historical data saving of stock quantity, price and cost for every product and product options with date & time of change, Stock History tab added on product edit page (Catalog -> Products -> Edit) with charts of historical data
- added history of sales for product and product options, Sales History tab added on product edit page (Catalog -> Products -> Edit), data can be filtered by Statistical Range or Date Range, Order Status or by Product Options
- significant enhancements in import/export function on module settings page (Extensions -> Modules -> ADV Profit Module), import/export function support historical saving of stock quantity, price and cost with date & time of change
- product option type "image", "colour" and "multiple" now show up in import/export on module settings page (Extensions -> Modules -> ADV Profit Module) and in ADV Profit Reports, some 3rd party extensions added this type of options
- added documentation to all features of ADV Profit Module, Documentation tab was added on module settings page (Extensions -> Modules -> ADV Profit Module)
- added Product Costs table on module settings page (Extensions -> Modules -> ADV Profit Reports) and option to import/export stock quantity, cost and price of products and product options with XLS file
- enhancement of configuration of Payment Costs and Shipping Costs on module settings page (Extensions -> Modules -> ADV Profit Reports)
- installation of extension is now via modules page (Extensions -> Modules -> ADV Profit Reports)
- added option to set product cost for all purchased products before installation the extension (Extensions -> Modules -> ADV Profit Reports)
- Payment Costs and Shipping Costs can be set on module settings page (Extensions -> Modules -> ADV Profit Reports)
- added editable fields for Payment Costs and Shipping Costs on order view/edit page (Sales -> Orders -> View/Edit)
- in insertion of orders (Sales -> Orders -> Insert) in Payment Details Tab added Payment Cost field and in Shipping Details Tab added Shipping Cost field
- added permission check to product cost input fields on product page (Catalog -> Products -> Edit) and payment costs and shipping costs input fields on order view/edit page (Sales -> Orders -> View/Edit); to show those fields Access Permission must be set for module/adv_profit_module
- in insertion of orders (Sales -> Orders -> Insert) in adding products in Products Tab added Cost field
- on order view/edit page (Sales -> Orders -> View/Edit) Cost field in Products Tab is now editable, very useful handy if you need edit costs for products in received orders
- on order view/edit page (Sales -> Orders -> View/Edit) was added column for Cost in Products Tab
- on order view/edit page (Sales -> Orders -> View/Edit) fixed issue when product cost is resetting to 0 after adding or deleting products into existing order
- fixed issue with auto calculation of Product Costs in Mozilla Firefox browser
- this significant update added new concept for entering Product Costs on product page (Catalog -> Products -> Edit), Product Cost is now calculated like sum of Cost (amount) and/or Cost [%] (percentage from sale price) and Additional Cost (e.g. supplier shipping cost) and Product Options Cost (if options are used)
- added new column Cost in product list (Catalog -> Products), now it is possible to see cost of products in list
- no changes in module, changes are in reports
- no changes in module, changes are in reports
- no changes in module, changes are in reports
- no changes in module, changes are in reports
- no changes in module, changes are in reports
- initial release
for OpenCart v1.5.x, v2.x, v3.x
Thank you for purchasing ADV Profit Module for OpenCart. If you have any questions that are beyond the scope of this documentation, you've found a bug or need new feature, please use our support email: opencart.reports@gmail.com.
ADV Profit Module is must-have extension for all sellers looking for a complete solution to accurate calculation of product cost, payment cost and shipping cost in OpenCart environment. These cost data are the basis for calculation of sales, revenue, expenses and profit in ADV Profit Reports. Currently there are three reports working with this cost data (sold separately):
ADV Sales Profit Report
ADV Products Profit Report
ADV Customers Profit Report
This module is configured on admin side and makes hidden calculations of product cost, payment cost and shipping cost on catalog side in checkout process. This cost data are added to the order at time the product is sold, so every change of costs in future will have no impact on previously made orders. This will always provide accurate data for profit reporting. Customers of course will not see cost data in checkout during purchase.
ADV Profit Module allows you to choose between two costing methods:
This method does not take into account difference in costs of product you already have in stock. What does this mean? Product cost are usually changing in time or you have more suppliers for the same product and they don't have the same purchase price. Let's say you bought from supplier 10 pieces of product for $100 per piece, later you bought another 5 pieces of the same product for $90 per piece. Your new product cost is now $90 and this value will be used when customer buy one or all 15 pieces you have in stock. But this is not accurate because you have 10 pieces of product in stock in cost price $100! Cost data used in profit reports will be not accurate. If this scenario fit to your business you should use Average Cost Methods.
Fixed Cost Method method is convenient when your costs for product are ALWAYS THE SAME or you restock product AFTER you sell ALL pieces you have in stock.
This method take into account your previous product costs associated with current stock quantity and new product cost with restock quantity. Formula used in this method: average product cost is equal to total stock value of product divided by total stock quantity. The easiest way to understand this method is show it on previous example:
((10 * 100) + (5 * 90)) / 15 = 96.67
Your new product cost is now $96.67 and this value will be used when customer buy one or all 15 pieces you have in stock. Let's go further. Customer bought 7 pieces. Now you have 8 pieces in stock with cost price $96.67. You bought from supplier another 5 pieces of the same product for $110 per piece. Your new product cost will be:
((8 * 96.67) + (5 * 110)) / 13 = 101.80
Your new product cost is now $101.80.
What's included in ADV Profit Module?
Now we will try to describe in details every part of ADV Profit Module.
If you are using OpenCart v1.5.x this module will not work without installed vQmod. You must download and install vQmod before you install this extension. Make sure you select the vqmod-2.x.x-opencart.zip file.
Further information can be found:
Also not required for this module but it is recommended also installing a FREE module: VQMod Manager & Editor. This allows you to easily view vqmod errors and much more in the admin area without login via FTP.
Note: if you have changed the directory of the admin folder, when installed vQmod you will need to open: vqmod/install/index.php and edit:
$u->addFile('admin/index.php');If you are using OpenCart v2.x and v3.x you don't need to have vQmod installed. You can install extension via OCMod Extension Installer.
Installing ADV Profit Module requires some knowledge of uploading files through FTP. If you would prefer us to install the module, we offer an install service for fee $15.
Please follow installation steps in exact order and don't use both OCMod and vQmod installation steps together, otherwise extension will not work a you will get errors!
Installation steps for OpenCart v3.x:
Note: When you install this module some required tables will be automatically added into your database and indexes for better performance of database queries.
Don't install OCMod and vQmod together, choose one installation type!
Installation steps with OCMod for OpenCart v2.x:
Installation steps with vQmod for OpenCart v2.x:
Note: When you install this module some required tables will be automatically added into your database, some columns into existing tables and indexes for better performance of database queries.
Installation steps with vQmod for OpenCart v1.5.x:
Note: When you install this module some required tables will be automatically added into your database, some columns into existing tables and indexes for better performance of database queries.
Please follow upgrade steps in exact order, otherwise extension will not work a you will get errors!
Upgrade with OCMod for OpenCart v2.x:
Upgrade with vQmod for OpenCart v2.x:
Upgrade with vQmod for OpenCart v1.5.x:
WARNING: Always back up your website files and database before applying updates to modules.
WARNING: Always back up your website files and database before applying updates to modules.
Uninstall extension on OpenCart v3.x:
Uninstall extension with OCMod on OpenCart v2.x:
Uninstall extension with vQmod on OpenCart v2.x or v1.5.x:
PLEASE DO NOT POST ANY CODE RELATED TO THE EXTENSION IN THE COMMENTS AREA OR FORUM.
Please use our support email opencart.reports@gmail.com for direct help..
Things to note when asking for help.
Free support service is provided for unchanged OpenCart installations with the default theme. Resolving conflicts with other third party extensions/modules or any customization to the extension is a paid service with negotiable price.
Before requesting help
Requesting help
Please describe your problem in as much detail as possible. This will make problem solving much faster.
As a bare minimum please state the following information when contacting:
Any additional information that you can give about the problem is greatly appreciated and will speed up the solving of the issue.
Below is a list of 3rd party checkout extensions we have already tested and work with ADV Profit Module. If you are using checkout extension not listed here, please send us request for modification.
Below is a list of Joomla modules we have already tested and work with ADV Profit Module. If you are using Joomla module not listed here, please send us request for modification.
Many 3rd party extensions work with ADV Profit Module after additional modification. It is paid service, please send us request for this kind of modification.
Memory requirements and execution time requirements to export (especially PDF) can be quite high. If you see error message in export process, it means your web host does set too low values for memory access and time limits to execution of scripts and this values should be increased. If here described methods to increase this values don't help, it is recommend set narrower date range for export.
How to increase the memory limit and maximum execution time for scripts?
The server settings that should be modified are:
Method 1: Check your hosting Control Panel to modify this values.
Method 2: Modify your php.ini file with the following entries:
memory_limit = 256M
max_execution_time = 600
upload_max_filesize = 200M
post_max_size = 201M
Note: It is possible that modification of php.ini will not change your memory limit because your host does not allow it. Create a file in your root called phpinfo.php and copy this code in there:
<?php
// Show all information, defaults to INFO_ALL
phpinfo();
?>
Method 3: In your /admin/ folder of OpenCart, create a .htaccess file with the following entries:
php_value memory_limit 256M
php_value max_execution_time 600
php_value upload_max_filesize 200M
php_value post_max_size 201M
Method 4: Contact your web-host for assistance.
Method 5: If you really need PDF export, you can export to HTML and print to PDF file on your local computer.
PDF Printer must be installed on your computer: https://www.google.com/search?q=print+to+pdf
You can find additional information in php.net
You should carefully read the following Terms and Conditions. Your purchase or use of this extension implies that you have read and accepted these Terms and Conditions.
ADV Reports & Statistics, personally Mario Blazo (the "Developer") grant you (the "Licensee") a revocable, non-transferable, non-exclusive license, without right to sub-license, to use this extension (the "Product") in accordance with these Terms and Conditions.
In consideration of the mutual promises set forth herein, Developer and Licensee agree as follows:
1. License
Developer hereby grants to Licensee a revocable, non-transferable, non-exclusive license, without right to sub-license, to use the Product as set forth in this Terms and Conditions. Developer reserve ownership of all intellectual property rights inherent in or relating to the Product and hereby represents and warrants to Licensee that Developer is the owner of the Product or otherwise has the right to grant to Licensee the rights set forth in this Terms and Conditions.
2. Restrictions
3. Payment
In consideration for the grant of the license and the use of the Product, Licensee agrees to pay Developer the sum of the license fee. Payment of the license fee shall be made before delivery of the Software.
4. Warranty
Developer do not warrant nor guarantee that the Product will meet Licensee requirements or operate error free. Developer cannot guarantee that the Product will function with 3rd party products. The Product is provided "as is" without warranty of any kind, either expressed or implied. In no event shall Developer be liable for any damages including, but not limited to, direct, indirect, special, incidental or consequential damages or other losses arising out of the use of or inability to use the Product.
5. Software Maintenance and Updates
Developer shall provide to Licensee any new, corrected or enhanced version of the Software as created by Developer during time of subscription. Such enhancement shall include all modifications to the Software which increase the speed, efficiency or ease of use of the Software, or add additional capabilities or functionality to the Software, but shall not include any substantially new or rewritten version of the Software.
6. Refund Policy
Since Developer offer non-tangible irrevocable digital goods, Developer do not issue refunds after the purchase, which Licensee is responsible for understanding before buying the Product.
7. Final Agreement
Developer reserve the right to change or modify these Terms and Conditions at any time with no prior notice. Therefore, Developer encourage Licensee to review the Terms and Conditions every time Licensee install or update the Product.
July 14, 2023 - v4.5
February 25, 2019 - v4.8
March 28, 2018 - v4.7
March 30, 2017 - v4.6
June 29, 2016 - v4.5
October 26, 2015 - v4.4
April 17, 2015 - v4.3
March 10, 2015 - v4.2
October 17, 2014 - v4.1
April 3, 2014 - v4.0
December 3, 2013 - v3.1
March 4, 2013 - v3.0
July 25, 2012 - v2.4
July 3, 2012 - v2.3
June 4, 2012 - v2.2
May 18, 2012 - v2.1
April 26, 2012 - v2.0
April 4, 2012 - v1.5
March 28, 2012 - v1.4
February 11, 2012 - v1.3
December 16, 2011 - v1.2
November 28, 2011 - v1.1
November 25, 2011 - v1.0
Designed and developed by ADV Reports & Statistics © 2011 - .